こんにちは!パンツだ
年末ぐらいに発注していたノートPCがこないだ届きましてな!やったぜ!
これのOfficeなしを公式から買ったのです

Lenovo公式セールだと相当安く買えるけど、BTOで納期1か月ぐらいかかるから注意な!
でまぁ、今回PC買い替えた目的が「さすがにブログ用のCeleronPCでは動画編集きっつい」というところにあったので、ゆうてCore i5程度ではあるんですけど、S540ちゃんにはちょっとだけ頑張ってもらいたい所存
ただ、CeleronよりもCPUは圧倒的にマシだとしても、標準仕様のメモリ8GBはどうしても心もとない…
ということで、今回はメモリを換装?増設?して、S540ちゃんを8GBから20GBの「ちょっとスペック高めマシーン」にすることにしたよ!
Lenovo ideapad S540 購入スペック

今回購入したLenovo S540 ちゃんの基本スペックはこんな感じ
| CPU | Intel Core i5 1.6GHz(第10世代) |
| ストレージ | 256GB(SSD) |
| 実装メモリ | 8GB(オンボード4GB) |
| ディスプレイ | 15.6” FHD IPS液晶 |
| 重量 | 1.7kg |
薄型ベゼルなので本体のサイズ感に対してディスプレイサイズが大きくて見やすいのは良き
大量のファイルをローカルに置いたりしないタイプなんでストレージもまぁ256GBありゃ充分だし、CPUもCeleronユーザーだったことを考えると圧倒的にマシ
メモリはオンボード4GB+4GBの合計8GBという仕様なんで、オンボードの4GBは換装できないもののスロットが存在する4GBのほうはもっと処理能力の高いメモリに交換が可能です
Lenovo ideapad S540 メモリ増設・交換する
早速メモリを増設していくんですけど、始める前に準備しないといけないものがあります!
0. メモリ増設時の準備物
まずは増設・交換用のメモリ!まぁ当たり前ですね
今回はこちらのメモリを購入しました
4GBがもともと実装されているので増設するなら8GB以上を買うことになるんですが、現行市販品で購入できるなかでは最も能力の高い16GB*1を選択
ちなみにS540はPC4-19200という規格のメモリを使用しているので、それを合わせたほうが良いとかなんとか!なので一致するやつを選んでます
メモリ増設はPCを開ける必要があるんですが、使われているネジが星型ネジ(トルクスネジ)なので、専用のドライバーを用意します
昔はダイソーとかでも入手できたらしいんですが、こないだ見に行ったら無かったので、Amazonでクソ安いやつを買いました!
安いのは耐久性に難ありみたいなレビューが多いんですが、まぁ今回使えたらいいんで構わんな!
作業中に静電気が起こってショートしたらPCが死ぬので、静電気対策できる手袋の使用を推奨

まぁ俺は使ってないんだけどねっ!(雑)
1. ideapad S540 底面フタのネジを外す
道具が揃ったら、いよいよメモリ増設のスタートです!
まずLenovo S540本体底面(キーボードの裏面)にあるネジを外していきます

○で囲った10ヶ所に星型ネジ(T5)があるので

星型ドライバーを使って外します

外したネジは無くさないように小さな箱みたいなのに集めておいておきましょうね
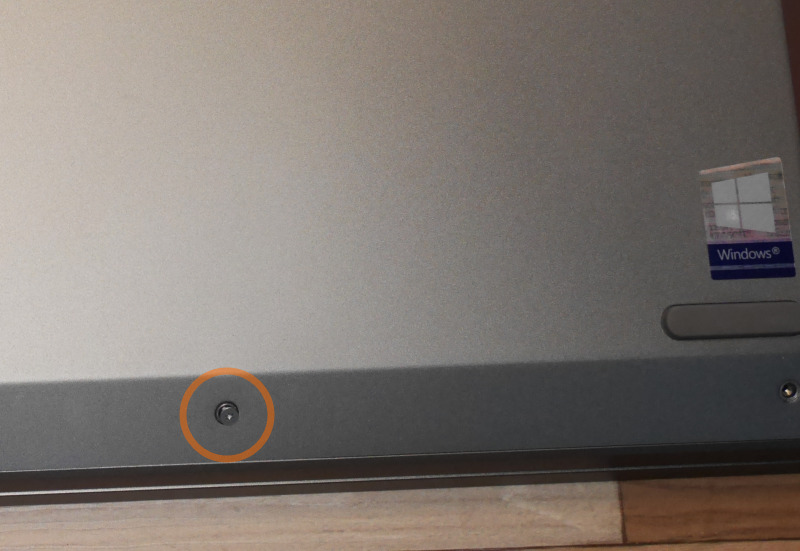
ちなみにキーボードの真裏にあるネジだけはサイズが違う(首下が短い)んですけど、抜け止めワッシャが入っているのでどれだけ緩めても抜けない仕様になっています!
「あれー?なんで抜けないんやこれ??」ってなりながら延々ドライバーを回し続けた俺みたいにならんようにご留意めされい!(照)
2. ideapad S540 底面フタを外す
ネジを外したら、底面のフタを外します
とはいえ、精密機器満載のPCのフタがそんなに簡単に外れるようになっている訳はなく、ネジがなくてもかなりピッタリと密着する感じで嵌め合わさっていますので

どこかしら「他の箇所よりちょっと開いてそうな部分」を見つけて、小さいマイナスドライバーを突っ込みます

ドライバーを入れて、テコの原理で1箇所をパキッと開けられればその後は割とスムーズに開いていけると思います!割れる、ってことはないと思いますが、強引にこじ開けて曲げてしまう、みたいなことにはならないよう慎重に作業しましょうねー

なお○を付けた箇所にはツメがあるので、開けるときも閉めるときも注意な!
フタを開けるとこんな感じになっています

静電気はもちろんですが、水分や汚れも大敵なので作業中は最新の注意をはらいましょう!
3. ideapad S540 スロットからメモリを外す
フタを開けると色んなパーツがありますが、今回の目的はメモリの増設・換装のみなので、余計な部分には全く触りません

でもこれ見た感じメモリ差せるスロット無くない…?
って思うんですけど、ちゃんとスロットはありまぁす!

これ!この銀色のカバーがかかっているところにメモリスロットがあるの!分かりにくいなぁ!?
まぁ保護的な意味合いだと思うんで、そこは仕方ないと思いましょう!

銀色カバーの両サイドにツメがあるんで、はさむようにして持ち上げると外れてくれます

カバーの中には…ありましたね!初期装備の4GBメモリです

オレンジ色矢印のレバー?ツメ?みたいなのを押し込むようにするとメモリが浮き上がって外せるようになります
4. ideapad S540 スロットに交換用メモリを装着する
スロットを空けたら、購入した16GBメモリを装着します

メモリは装着直前に封を開けるのが良いですね

空いたスロットの端子に差し込みつつ、カチッとなるまで押し込んで装着完了です!
5. ideapad S540 フタを戻してネジを締める
メモリを換装したら、あとは銀色カバーを戻してフタを閉めてネジを締めて元通りにするだけですね!
戻していくときにツメを嵌め損ねるとかネジを無くすとかあるかもしれないんで、最後まで気を抜かないで!帰るまでが遠そk(ry
Lenovo ideapad S540 メモリ増設・交換の結果おまとめさん
作業完了したんですけど、運が悪いとPCが死んでしまうので、結構緊張しながら起動したんですが無事でした!やったぁー!
そして肝心の実装メモリ容量は…

20GB------!!!成功だぁーーーーーーー!!!!イェェェェェーーーーーー!!!!!
ということで、俺の場合は何ら問題なくきっちりと換装出来ました!やったぜ
実際の使用感としても明らかに処理速度が向上しており、まぁブログ書くぐらいならそんなに分からないレベルなんですけど、動画編集とかしてるとあからさまにストレスが軽減されます!
PC破損リスクがあるので誰にでもお勧めしたいわけではないですが、10000円程度の出費でここまで快適になるんなら個人的にはやらない手はないな!っていう感じです
まぁやってみようかな?っていう人は、あくまで自己責任ではありますがこの記事を参考にしてみてくださいまし!
以上、ほなまた!








コメント
2月の記事にいまさらコメ失礼します。
こちらの記事を参考にさせていただき、同じく20ギガにすることができました!
ありがとうございます。
ウチのPCは5/3に購入したのですが、ボルトが全部外せた&メモリの位置が違っていた(バッテリーがケース幅ほぼいっぱいになっておりメモリがセンターに変更されていた?)りしましたが、なんとなく乗りこなせましたw
晴れてメモリ20ギガ!
感謝したかったのでコメしました。
m(_ _)m
コメントありがとうございます!もうそんな仕様変更されてたりするんですね!
何はともあれ上手くいってよかったです!