こんにちは!パンツだ
最近では自宅や職場にWi-Fiがあるのが当たり前で、優先でネット接続するっていうことのほうが少なくなってきている感があります
例に漏れず俺も自宅・会社ともにインターネット環境のメインはWi-Fiで、ノートパソコンやiphoneなんかのスマートフォン、ipad等のタブレットをWi-Fiに繋いで使っています
一日の多くの時間を過ごす自宅・職場では、安定した速度でギガの消費を気にせず使えるWi-Fiは重宝しますよね
そんなWi-Fiライフを満喫しようとしているとき、稀に起こるのが
Wi-Fiには繋がっているのにインターネット未接続(接続なし)
という、何故かインターネットに接続できない状態なのです!なんだこれ!故障かな…?(怖)
Wi-Fi接続あり・インターネット未接続(接続なし)とは
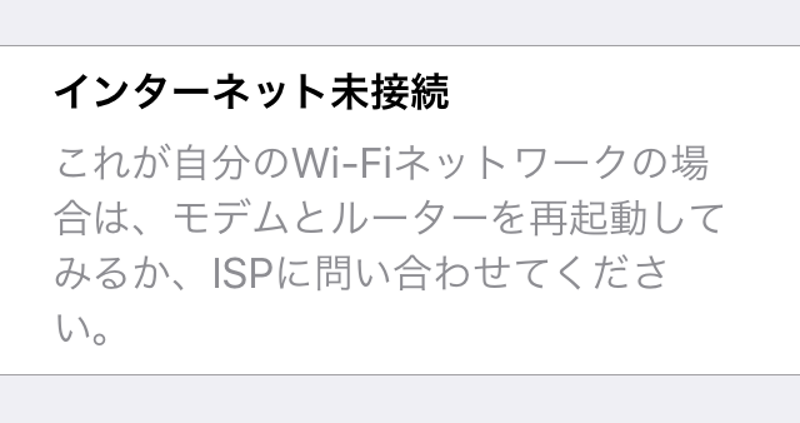
これはまぁ読んで字のごとしってやつで、「Wi-Fiには接続されているけどインターネットに接続されていない状態」のことです
マジで最初は意味分かんないと思うんですけど、iphoneを例に説明していきますね
この状態、端的に言うとiphoneとWi-Fiルーターは繋がっている(通信できている)んだけど、Wi-Fiルーターの先にあるインターネットとの通信が出来ていない、っていう感じでして、とにかくiphoneにWi-Fiマークが出てくれなくて困っちゃう状態なわけです(語彙力)
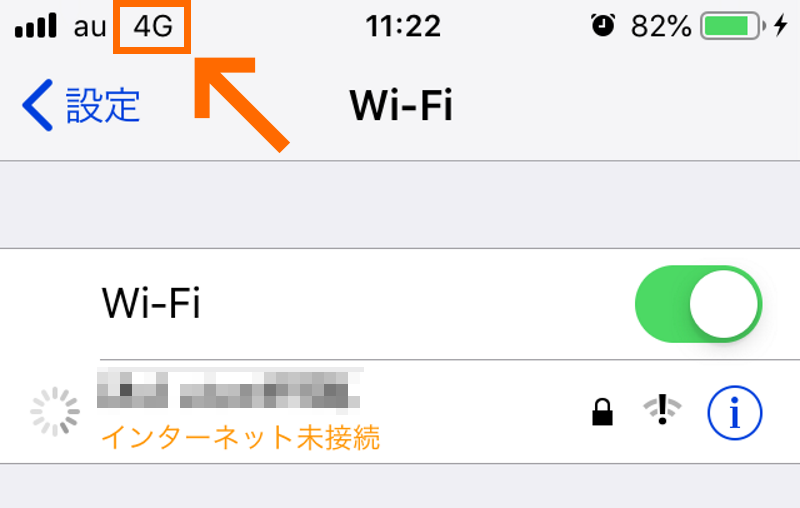
Wi-Fiに繋がってるはずなのに4Gって出てるゥ!
なんでそんなことになるのかってのはまぁ色々原因が考えられますが、俺が遭遇したもので最も多いケースとその解決方法について紹介していきとうございます(へりくだり)
インターネット未接続(接続なし)の原因:DNSサーバーのエラー・不具合
俺が最もよく遭遇するのがこれです!
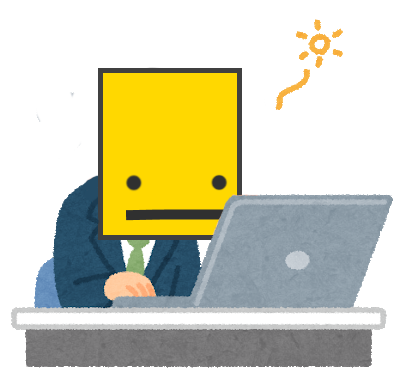
DNSサーバー?なんそれ???
っていう人もいると思いますが、まぁ細かいこと言ってもあれなんで、一応サクッとだけ説明しておきます
DNSサーバーってなんぞ
詳しくはWikipedia先生にでも頼ってもらうとして、まぁ今回の要点としてだけ滅茶苦茶にかいつまんで説明します!な!だから説明不足云々は言うんじゃないよ!(保険)
でまぁ今回に関わることで言うと、DNSサーバーっていうのがあって(雑)、それは「同じネットワーク内にある機器にIPアドレスを自動付与する」という役目を負っています
IPアドレスってのは…なんだろ、接続機器ごとのアドレス(住所)で、まぁどの端末から繋いでいるかってのが分かるように振り分けているっていうようなものです
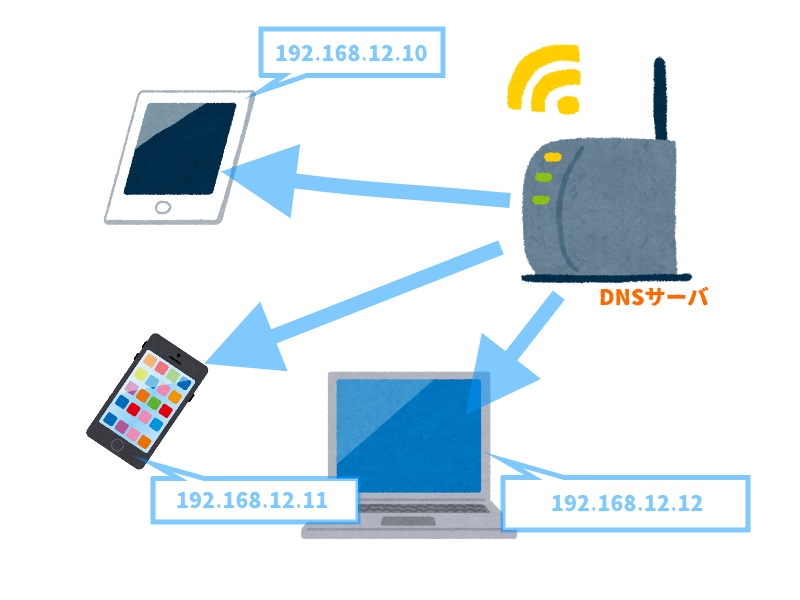
こんな感じかな?
DNSエラーってどんなの?具体例は?
ひとえにDNSエラーっつっても色々あると思うんですが、俺がよく見るのはこういう状態
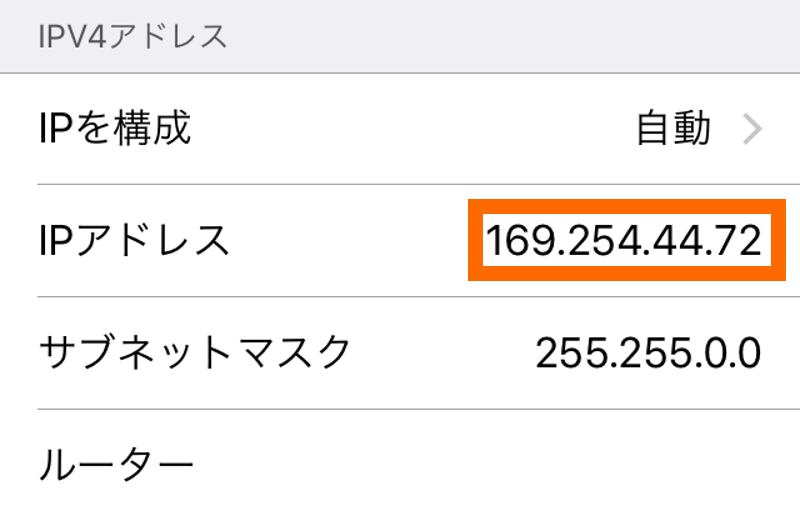
IPアドレスが「169.254.44.72」ってなってるんですけど、この「169.254~」っていうのが「DNSサーバーで自動的にIPアドレス振り分けようとしたけどなんか無理だったからiphoneがとりあえず自分でIPアドレス考えときましたー!」みたいな状態なのよね!わかるかなぁ…(不安)
まぁとにかく正しいIPアドレスが取得できていないってことので、Wi-Fiルーターは一応自分のネットワーク内にある機器として認識してくれるんだけど、その先のインターネットに繋ごうとすると「169.254…?誰お前??帰って」と門前払いを食らってしまうわけです!これがWi-Fiルーターに接続されているのにインターネット接続なしになっている状態だっ!(たぶん)(おそらく)(よう知らんけど)
インターネット未接続(接続なし)の改善・解決方法(IP手動設定)
じゃあどうやって解決すんだって話なんですけど、要はIPアドレスがうまく取得できてないことが問題なんで、そこを何とかしてやればいいんす
そう、DNSサーバーが自動で振り分けてくれないなら、俺たちが自らIPアドレスを修正すりゃいいじゃん!っていうことな!分かりやすいな!?
ほたらね!早速ね!無理やりIPアドレスをね!設定したろやないの!
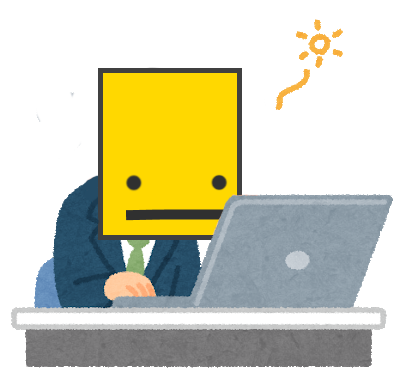
難しそうに聞こえるけど案外簡単よ(小声)
iphoneでのIPアドレス手動設定
とりあえずiphoneで繋がらない!ってのが多いんじゃないかと思うので、iphoneでインターネット接続なし状態になった時のIPアドレス手動設定について説明するね!
1. 使用中のWi-Fiルーターの詳細メニューを開く
iphoneの「設定」アイコンをタップし、設定メニューから「Wi-Fi」を選択します

接続中のWi-Fiルーターが表示され、おそらくここで黄色文字で「インターネット未接続」というエラーが表示されているかと思います!このエラーが無いのに繋がってない、っていう人は今回の手順じゃ解決しないかも!ごめんな!まぁどうせならやってみればいいじゃん!
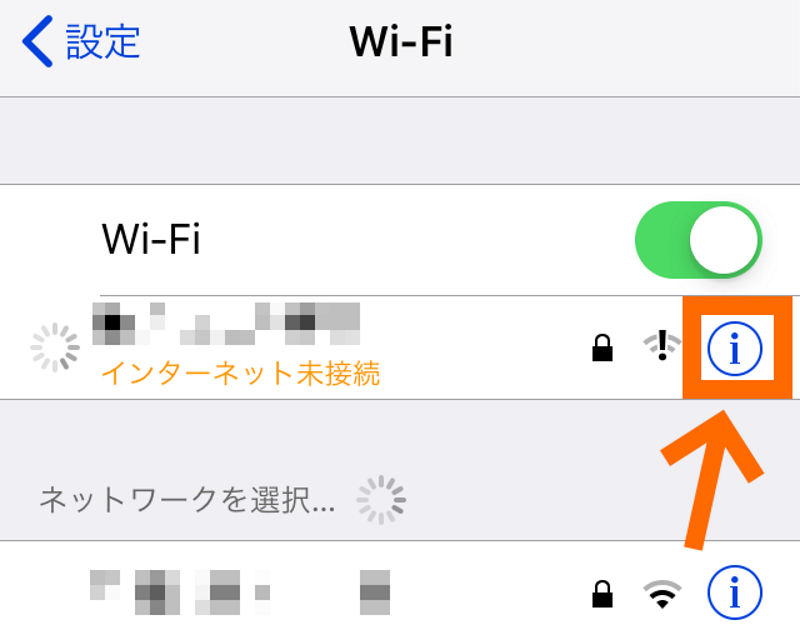
そしたらWi-Fiルーター名の右端の(i)をタップし、Wi-Fiルーターの詳細メニューを開きます
2. IPV4アドレス設定メニューを開く
Wi-Fiルーター詳細メニューの「IPV4アドレス」の「IPアドレスを構成」が自動になっていて、かつ「IPアドレス」が「169.254…」という数値になっていたらほぼビンゴです
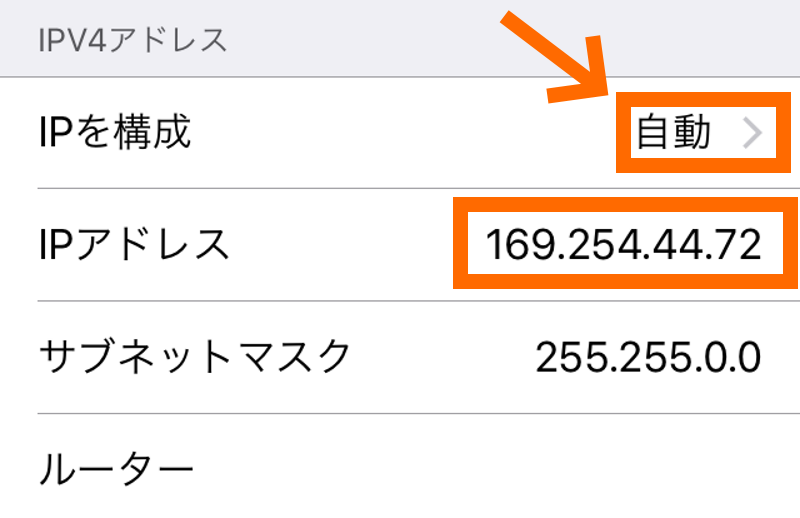
この「自動」をタップし、IPアドレス設定メニューを開きます
3. IPV4アドレス・サブネットマスク・ルーターを手動設定する
IPV4アドレス設定メニューを開いたら「手動」を選択、すると「手入力のIP」という項目に自動的に入力が移るので、IPアドレス・サブネットマスク・ルーターの3項目を入力していきます
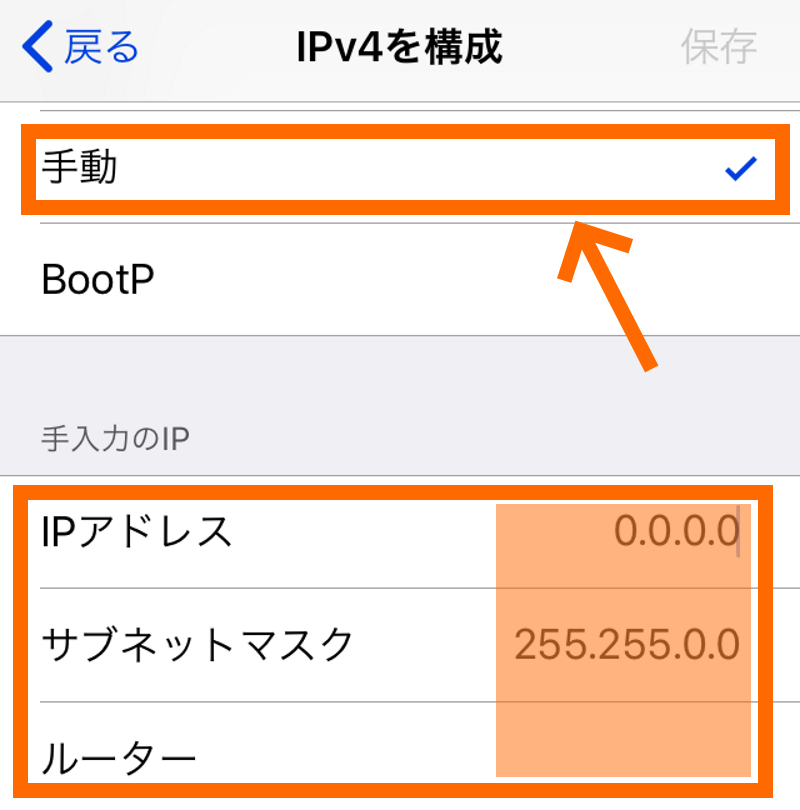
ここで入力するIPアドレスは、同じWi-Fiルーターに接続していて、なおかつちゃーんとインターネット接続できている端末のものを参考にします!PCでもiphoneでもいいんだけど、iphoneの場合は「2. IPV4アドレス設定メニューを開く」までと同じ操作で確認できます
おそらくちゃんと繋がっている端末は自動IPアドレスでも「192.168…」っていう感じの数値になってると思います
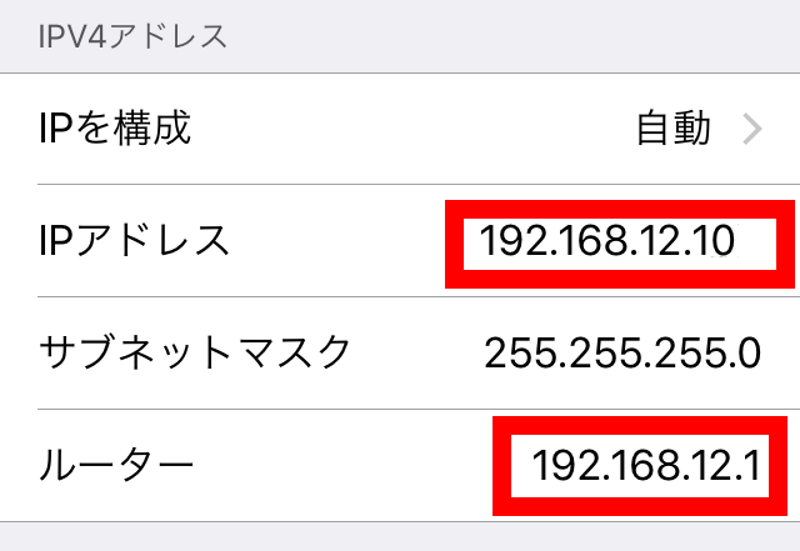
それを確認したら、以下のように入力しましょう!数値の意味は考えなくても良い!
- IPアドレス:192.168.12.15(最後の「.」以降は他端末と被らない数字)
- サブネットマスク:255.255.255.0
- ルーター:192.168.12.1(ルーターアドレスをそのまんま)
とはいっても全部の端末調べるのは面倒だと思うんで、よほど厳格に管理しない限りは他よりちょっと大きめの数字を使っておけばだいたいOKです(駄目だったら後で修正すりゃいいよ)
最後に画面右上の「保存」をタップして前画面に戻ります
4. DNS設定メニューを開く
この時点で「インターネット未接続」のエラーが消えてWi-Fi・インターネットに繋がるようになっていればこの先の手順は別にやらなくていいです
IPV4アドレスを設定してもなお接続できない場合、つづいて「DNSを構成」を選択し、DNS設定メニューを開きます
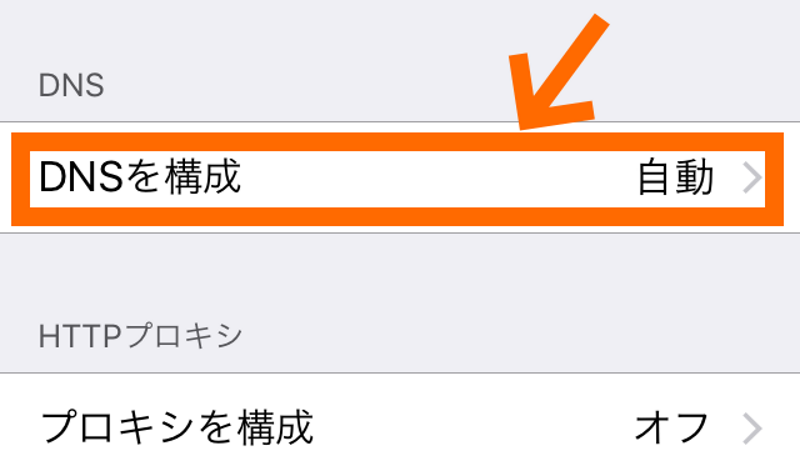
5. DNSサーバアドレスを手動設定する
DNS設定メニューを開いたら「手動」をタップ、「DNSサーバ」の項目で「+」をタップしてDNSサーバを追加し、アドレスを入力します
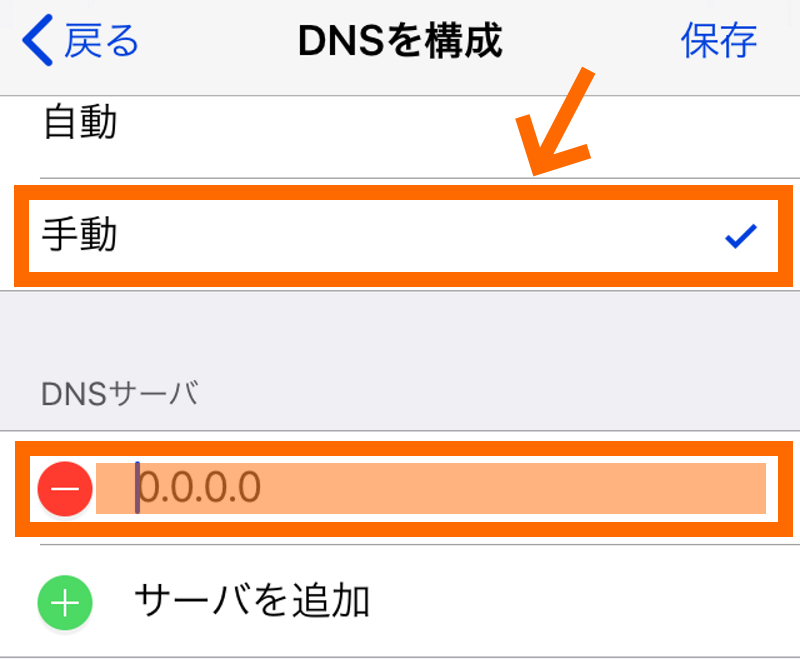
DNSサーバアドレスも接続されている端末を参考にすれば良いですが、基本的にはWi-Fiルーターと同じだと思います!なんで、今回のケースだとWi-FiルーターのIPアドレスと同じ192.168.12.1を入力すればOKです
最後に右上の「保存」をタップして戻ると、たぶん「インターネット未接続」のエラーメッセージが消えてるんじゃないかな!?どうかなー!?消えた?消えたよね?やったーーーーーー!!!(予定調和)
その他インターネット未接続(接続なし)状態で確認したいこと
当然機内モードとかネット接続切ってないかとかは確認しといて欲しいんですけど(まぁこのへんはWi-Fiにもつながらないから症状としては全然違うけど)、IPアドレス設定やっても上手くいかない場合はさすがに次に挙げるあたりを疑ってみましょう
1. Wi-Fiルーターの故障
Wi-Fiルーターってのは、まぁーーー思ってるよりも壊れます!特に低価格モデルなんかはものすごい勢いで故障するイメージ(俺の経験上)
一応電源抜き差しの再起動で改善する場合もあるけど、それでも無理なら故障って判断してもいいのかも(正確にはメーカーに確認してね)
まぁ逆に言うと買い替えてもそんなに痛くないぐらいの価格設定なんで、「なんか調子悪いな?」ってなったら買い替えを検討するぐらいでちょうど良いのかもね
1万円以下のWi-Fiルーターをいくつか使ってきたけど、個人的にはコレがおすすめかな!速度もそこそこ、価格も安い、NEC製の安定感と三拍子そろった優秀なWi-Fiルーターです
2. iphone等の端末の故障
こっちも可能性としては有りうるよね
Appleの保証がある人は相談してもいいと思うんだけど、まぁ大概は長年使ってきて端末自体が劣化してるって感じだろうし、これはこれで機種変更を考えても良いかもね
Wi-Fi接続あり・インターネット未接続(接続なし)解決法おまとめさん
- Wi-Fi接続中で「インターネット未接続」のエラーが出ていることを確認
- iphoneのIPV4アドレスを手入力
- iphoneのDNSサーバアドレスを手入力
概ねこれで解決するとは思うんだけど、これでも駄目なら機器買換えを検討してくれろ
スマホはさすがにそこそこ高額になっちゃうけど、Wi-Fiルーターはよほどのハイスペックを求めていなければ数千円~1万円ぐらいで入手できるので、日々のストレスを溜めるくらいなら買えば良いんじゃない?(適当)
以上、ほなまた!
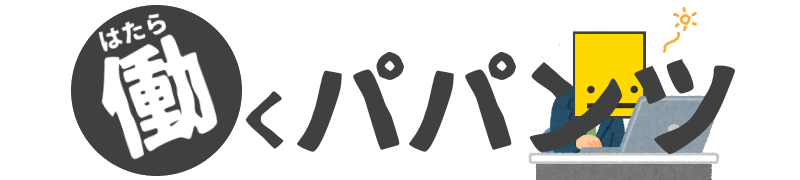




コメント
DNSとDHCPは別物ですよ。記事が間違っています。